Adding Videos
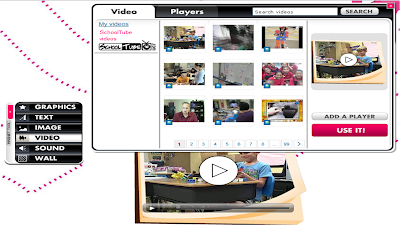
Text and images are not the only options for designing your glog. You can also add videos from various kinds of sources, from your own files or from video websites. The first step to adding a video is going to the "VIDEO" tab on the "Glog Tool" and you will see the image above. By going to the "My videos" tab on the left-hand side of the screen you will see the upload buttons.
 You can either upload a file from your computer or you can add a video from the web. Adding a video from the web is made fairly simple. All you have to do is find a video, say on YouTube or some other video site, copy the URL and paste it into the area provided. Then click the "Add to Your Files" button. This will cause the file to be uploaded to glogster so that you can use it on your glog.
You can either upload a file from your computer or you can add a video from the web. Adding a video from the web is made fairly simple. All you have to do is find a video, say on YouTube or some other video site, copy the URL and paste it into the area provided. Then click the "Add to Your Files" button. This will cause the file to be uploaded to glogster so that you can use it on your glog.Just to note, if you are planning on using edu.glogster there is an added feature, which can be seen in the image above. You have the option of searching for videos on SchoolTube right from the "VIDEO" screen through glogster. It is a really great option to have in order to find videos to add to your glog, whether it is supposed to be educational or not. For this option, simply click on the link for SchoolTube on the left of the screen and and in the top right corner of the screen you will see a search bar which you can put terms into in order to search the SchoolTube database.
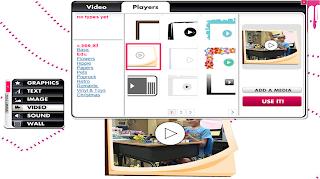
Before you click the "Use It" button consider first adding a player for the video. Adding a player simply means adding a border for the video and controlling how the video will be played.
Simply click on the tab next to the "Video" tab under "VIDEO" that says players OR click the "Add Player" button after you have chosen a video. The "Add Player" button will let you choose a player to add to the media you have already chosen while going to the tab will let you choose a player first and then "Add Media."
Once you click the "Use It" button after you have chosen your video and player, if you want to add it, you video will show up in the middle of the glog. You can move the video wherever you want to by simply dragging it to the destination.
 However, you can also change the settings by clicking the edit button on the top right of the video.
However, you can also change the settings by clicking the edit button on the top right of the video.See the posting on using the edit bar to see what you can do with it. However, know that with video you have the option of having it play automatically when the glog is loaded or having it play only when clicked, you can get to this option through the fx button on the second edit bar.
Videos are just one type of media that can be included in your electronic poster.


9 comments:
I am so interested. Product Video Belfast
Wow: This is a attrective blog. I liked it very much.Here you can meet a company Raxvid.com,which is a video-making company capable of making all kinds of video.
Perth based visual content and Video Production company creating; Video, Animation, Virtual Reality, Augmented Reality for Web, Television, and Cinema.
web video production
Hey Nice information
If you are searching a best website to watch latest english movies and videos online Then Coke And Popcorn is the best website to watch it online.
Nice Information
if you are music lover and wanted to watch latest movies online for free then i suggest you to go with 123movies
It is best platform to watch latest movies online for free
https://techonfleek.com/fix-unknown-network-error-occurred-instagram/
https://techzy.net/ios-11-control-center-apk-download-for-android/
thanks for the information
kombucha bulk
If you have the need the download videos from youtube, vimeo, facebook, etc, Allavsoft works great.
Post a Comment